- How To Make Windows 10 Run Faster
- Improve Startup Speed Windows 10 Laptop
- Make Windows 10 Super Fast
- Improve Startup Speed Windows 10 Free
If your formerly shiny, new Windows 10 PC has begun to lose some of its luster, there are ways to put a little pep back in its step. Here are some quick, easy ways to improve its performance without swapping out any hardware.
It is a software utility that will find the right driver for you - automatically.DriverGuide maintains an extensive archive of Windowsdrivers available for free download. Update graphics driver. Try the, or you can and we will find it for you. We employ a team from around the world. They add hundreds of new drivers to our site every day.Having trouble finding the right driver?
1. Go opaque
Windows 10's new Start menu is sexy and see-through, but that transparency will cost you some (slight) resources. To reclaim those resources, you can disable transparency in the Start menu, taskbar, and action center: Open the Settings menu and go to Personalization > Colors and toggle off Make Start, taskbar, and action center transparent.
Flash builder 4.7 download. The Flex framework provides the declarative languages, application services, components and data connectivity developers need to quickly build expressive mobile, web and desktop applications. Flex framework: Flex is the underlying open source framework used to create applications. Flex applications can be built using only the Flex framework. You can extend and enhance Flex to suit your needs and you can contribute to the evolution of Flex through the Apache Flex SDK project.
2. No special effects
Making the Start menu, taskbar, and action center transparent is one thing, but Windows 10 still has a lot of other snazzy, built-in special effects. To really go bare-bones on the special effects, right-click the Start button and click System.
Click Advanced system settings to open the System Properties menu. On the Advanced tab under Performance, click Settings.
This will open the Performance Options menu. In the Visual Effects tab, either choose Adjust for best performance to turn off all unnecessary animations and special effects, or choose Custom: and deselect the visual effects you think can live without. When you're finished, click OK to apply your changes.
Start menu 8 activation code free download for windows 10. Then you need to name the new group. Right click on any program in Start Menu to choose “Create a new group”. You can name it as anything you like, for example, IObit Programs.
3. Disable Startup programs
Click the Start button, type Disk Cleanup in the search box, and then click Disk Cleanup in the list of results. After the utility runs, you'll see how much disk space you can free up to increase the boot speed. Click OK, and then click Delete Files. Hope this information helps. Please post back with the results we will be glad to assist you further.
If your PC is taking a long time to boot up -- and you've enabled Fast Startup and everything -- you may have too many programs starting up when you turn your computer on. To fix this, right-click on the Start button and click Task Manager. Click the Startup tab (click More details if you don't see the Startup tab) and peruse the list of programs that start up with your computer. If you see a program that doesn't need to be there, right-click it and click Disable. You can also arrange the list of programs by Startup impact, if you'd like to see the programs that are taking up the most resources (and time).
4. Find (and fix) the problem
Windows 10 has a built-in performance troubleshooter that can help you find and fix any problems that might be affecting your PC's speed. To open the troubleshooter, right-click on the Start button and click Control Panel. Under Security and Maintenance at the top, click Troubleshoot common computer problems. Next, under System and Security, click Run maintenance tasks.
5. Reduce the Boot Menu Time-out
When your computer starts up, the boot menu is displayed for a certain amount of time before the operating system loads. This gives you time to do things like start Windows in Safe Mode. You can shave a few seconds off your startup time by changing the boot menu time-out, which is set to 30 seconds by default.
To do this, right-click on the Start button and click Control Panel. Go to System > Advanced system settings, and, under Startup and Recovery, click Settings.
Next to Time to display list of operating systems:, change the value from 30 seconds to 10 seconds and click OK.
6. No tipping

In an effort to be helpful, Windows 10 will sometimes give you tips on how to get the most out of the OS. It scans your computer in order to do this, a process that can have a slight impact on performance. To turn off these tips, go to Start > Settings > System > Notifications & actions and toggle off Get tips, tricks and suggestions as you use Windows.
7. Run Disk Cleanup
This one's a win-win. It'll improve performance and free up space on your hard drive. Disk Cleanup has been around forever, but this trusted Windows utility can still help clean out the temporary files, installers and other junk littering your hard drive. To run it, just search for Disk Cleanup, run it and click the button labeled Clean up system files.
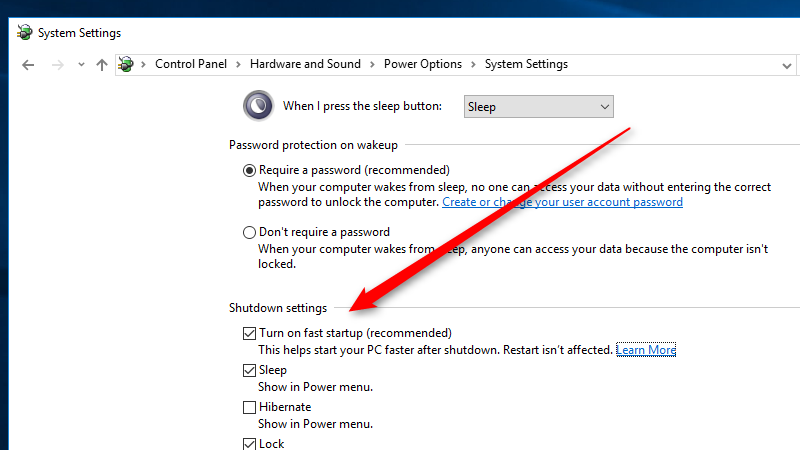
8. Eradicate bloatware
If your PC came with preinstalled apps you don't want or need, get rid of them. Same goes for any apps you installed that you later found to be of little or no use. Right-click the Start menu, choose Control Panel and under the Programs header, click Uninstall a program. Peruse the list from time to time and select the programs you no longer need and click Uninstall at the top of the list.
9. Power plan
Make sure you aren't using a Power saver plan if you don't need to. Even desktops will sometimes feature a power-saver option, which doesn't do you any good unless you are trying to conserve battery life. Open the Control Panel and go to Hardware and Sound > Power Options to see which power plan you are currently using. For better performance, make sure you are using a High Performance or Balanced plan (or a plan from the PC manufacturer that says it's balanced).
10. Restart your PC
Is speeding up your computer as simple as.restarting it? Maybe. Restarting your PC clears out its memory and stops any processes that might be taking up resources. Also, shutting down your computer is not the same as restarting it -- shutdown is affected by Windows 10's Fast Startup, which saves a snapshot of your PC and its processes in a hiberfile for faster boot-up. Restart is not affected by Fast Startup, so if you have Fast Startup enabled, restarting your PC is the only way to fully clear the memory and shutdown processes. https://high-powervenue.weebly.com/blog/windows-10build-14393-iso-download.
Editors' note: This story was originally published on April 12, 2016, and has since been updated with more tips.
- ReviewWindows 10 review: Microsoft gets it right
Redmond has stopped increasing the version number of their operating system; we can only see themed Windows 10 Updates. In April 2017, Microsoft announced that Windows 10 would be receiving two major updates per year.
Bluetooth only has limitations for me as I don't want to have to buy a separate device to play Spotify kids on.' Weu2019ve taken your feedback on board ud83dude42',161000000,null,'7','Judah Fickett',null,null,2,null,null,null,'Ehibor-Smith',null,2,null,null,null,'a nice idea definitely addresses a problem. Spotify download in windows app. That said a feature I would like to see is the ability to cast to devices.
Despite all the rapid development, Windows machines slow down over time as they get bloated with programs and files. So, if you own a desktop or laptop is running Windows 10, chances are high you might regularly use the web to find guides on how to make Windows 10 faster and improve its performance.
In the past, we have told you about the tips and tricks for improving performance on Android and iOS devices. So, I thought I should include whatever I know and create a post on how can we speed up Windows 10 and improve its performance to get the most out of the operating system.
It is possible that you might’ve come across some or many of these Windows 10 performance tricks across the web. But I think it would be great to refresh your memories.
Also Read: 12 Easy Ways To Maximize Battery Life On Windows 10
How to speed up Windows 10 using 18 ways?
1. Prevent programs from loading at startup
It’s a common sight for most Windows users to have tons of apps and features loaded when their machines start. These are mostly the ones installed by the manufacturers, and others which automatically launch at startup.
Watching these programs load is one of the most visible instances where you feel slowness of your machine. On Windows 10 (and Windows 8/8.1), you can disable programs from loading at startup using the task manager.
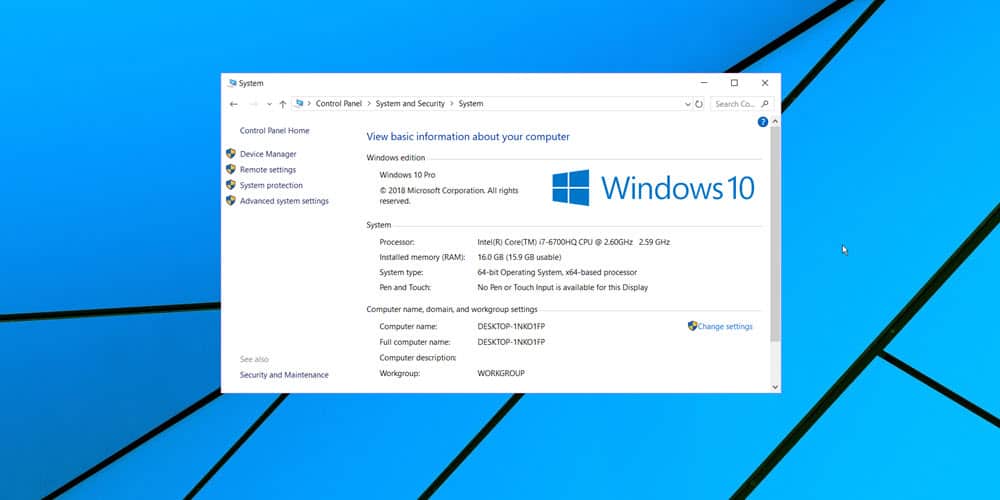
And if you’re cherishing the old Windows 7 or Windows XP, the interface to disable startup programs can be accessed via the ‘msconfig’ utility. To do so, use the Windows + R keyboard shortcut. Type msconfig and hit Enter.
This way you can speed up Windows startup by avoiding programs you don’t want to popup automatically.
2. Use fewer apps at a time, reduce RAM usage to speed up computer
Running multiple apps at the same time increases your productivity. But doing the same puts an extra burden on the shoulders of your PC. Well, in most cases, the CPU isn’t affected much, but the RAM is the resource that gets exploited.
You can head over to the Task Manager app and monitor memory usage under the Performance tab > Memory. If the usage stats show that the programs are harassing the RAM chip, you can kill the culprits from the Processes tab to speed up your Windows 10 machine. But make sure you don’t end up killing an important Windows processes. You have to see that there is a difference between the ‘Available’ memory and the memory ‘In Use’.
Your system memory filling up to the brim causes things to slow down on your computer. Adding more RAM is one option, but it requires you to shell out your hard-earned money. A less efficient measure to boost Windows 10 performance would be increasing the size of the Windows Page File.
How to change Windows Page File size? (Read our detailed article on Windows Page File here)
- Go to This PC > Properties.
- Click Advanced System Settings.
- Under Performance, click Settings. Go to Advanced tab.
- Under virtual memory, click Change.
- Untick Automatically manage paging file size for all drives check box. Select a drive and enable the Custom Size option. Choose the Initial size and Maximum size of the page file. Click Ok to save the changes.
There is one thing, if you have excess RAM, like some 16GB, you really don’t need to increase page file size. However, disabling the page file isn’t an option you should consider. Your PC might run into problems.
3. See if your Windows isn’t corrupt
While the word “corrupt” is mostly used for a special category of humans, the data on operating systems like Windows can also get corrupt. Probably, some process or an app messed up things.
The corrupt data can make your Windows 10 PC work like a sloth (no offense to the animal, please). And in the worst scenarios, your system might crash.
One of the easiest ways to fix corrupted files on Windows 10 is to run the system file checker utility. You might have used the same while trying to repair corrupt pen drives and hard drives that went rogue. Fixing corrupted files will surely speed up Windows 10 machine of yours.
How to run System File Checker in Windows 10?
You can start an elevated command prompt window and execute the following command.
sfc /scannow
The process might take some time depending on the size of your hard drive. Alternatively, you can run the tool by visiting This PC > Windows drive (right-click) > Properties > Tools. Click Check.
4. Scan your PC for malware to speed up Windows 10
Well, this might be the most naive thing you would read in the post intended towards speeding up Windows 10 PCs. Malware community has existed for decades, and their fear compelled Microsoft to include an anti-virus tool in their operating system; it’s called Windows Defender.
Your slow Windows 10 system might be due to some fishy app hiding inside the machine, disguised as some system update program or anything else.
You should regularly scan your PC for malware, either by using Windows Defender or some third-party antivirus software, to make your Windows faster.
5. Shutting down and restarting Windows isn’t an option, it’s a necessity
During college, I had some friends who probably didn’t know the ‘Shut Down’ and ‘Restart’ options existed on Windows. Their poor PCs had to stay up for weeks without getting any chance to restart even once.
Do keep in mind, your PC can survive a few days without rebooting or shutting down. But, that doesn’t mean one always should keep it running.
How To Make Windows 10 Run Faster
Restarting or shutting down your PC at regular intervals clears the system memory that gets consumed over time, and it also kills all the errant processes to speed up your Windows 10 PC.
6. Prefer to hibernate your PC, or maybe sleep
When you hibernate your PC, less time is required when you turn it back on. That’s because the current state of the system is saved on the hard drive and gets loaded when you power on the system.
Give your PC some sleep
Putting their computer on sleep mode is mostly a routine for Mac users because these devices can live for almost a month in that way. But now, Windows users also find it comfortable keep their PC in sleep mode for long hours.
In Sleep Mode, only the RAM on the device remains active. But sleep mode drains the battery, although in small amounts. So, you might not want to prefer it every time for your Windows PC, but sleep mode makes it quicker for you to start working on the system.
Don’t forget to check out our post on the difference between Shutdown, Sleep, Fast Startup, Hybrid Sleep, Hibernate.
Improve Startup Speed Windows 10 Laptop
7. Make Windows ugly as possible
Do away with animations and special effects
Our modern PCs are all about software that should look great, filled with animations and effects that soothe users’ eyes. But these visual improvements consume system resources. The machines which don’t possess efficient hardware could suffer the consequences sometimes.
There are also some people who don’t use their computers diligently; they install random apps and do things that cause problems. Sometimes, the normal operation of the machine suffers.
How to disable/enable animations in Windows 10?
You can tune Windows for best performance by disabling the animations. Go to This PC (right-click) > Properties > Advanced System Settings > Settings (Under Performance).
In the Performance Options window, select the radio button that says “Adjust for best performance“. Alternatively, you can select Custom and choose the options you want to disable.
Disable transparency to make Windows 10 faster
Having the taskbar, start menu, and action center transparent can be good for your eyes, but the feature consumes some of the resources on your PC. Madden nfl 16 free download. You can disable transparency by visiting Settings > Personalization > Colors. Turn off the toggle button that says ” Make Start, taskbar, and action center transparent.
8. Always keep Windows updated
There is an abundance of updates in the Windows ecosystem that are regularly pushed to the users, sometimes forcefully. But regularly updating your computer can improve Windows 10’s performance in addition to protecting the machine from unwanted threats and newly discovered vulnerabilities.
Starting with Windows 8, Microsoft provides universal drivers for a vast collection of third-party hardware. Updates for such devices are delivered through Windows Update. But in the case of unsupported third-party apps and hardware, you might have to update them manually.
If you’re running recent versions of Windows 10, updates install way faster than before. That’s because Microsoft has optimized the Windows Update process in such a way that most of the installation happens in the background while the user is busy with their work.
9. Open apps lightning fast
This is one of the ways you can make Windows 10 faster during daily usage. You can create custom keyboard shortcuts to open apps by pressing a single key. In this post, we have detailed the process to create custom keyboard shortcuts in Windows.
10. Choose what your PC should prefer
In the same Performance Options window I mentioned above (point 7), switch to the Advanced tab. There, you can determine whether your PC should give preference to the programs you use or the services that run in the background. This adjustment could give a considerable performance boost according to your needs.
11. Turn off cloud sync to make Windows faster
Windows 10 offers integrated support for Microsoft’s cloud storage service OneDrive. You can copy all the files and folders to OneDrive which you want to upload to the cloud. Many users have a soft corner for Google Drive; there are chances they might not be using One Drive.
Make Windows 10 Super Fast
But even if you’re a die-hard fan of the OneDrive, turning on the sync and forgetting about it wouldn’t be a wise move. It would consume your resources and slow down Windows 10. In fact, it’s not only OneDrive, and you should do this for other services too.
To disable OneDrive sync and make your Windows faster, go to This PC > OneDrive (right-click) > Choose OneDrive folders to sync. On the next screen, untick the checkbox Sync all files and folders in OneDrive and click Ok.
12. Use fast startup to speed up your computer’s load time
One way to accelerate Windows 10 startup process is by turning on the hibernation feature that’s disabled by default. Fast Startup (enabled by default) is another feature which reduces the booting time of Windows 10. It’s a combination of shutdown and hibernation.
You can check whether Fast Startup is enabled for your computer by visiting Power Options > Choose what the power button does. Click “Change settings that are currently unavailable” to unlock the shutdown configuration. There, you’ll see the option to enable/disable fast startup. Check out our post on the difference between Fast Startup, Hybrid Sleep, Hibernate Shutdown and Sleep.
13. Use ReadyBoost to speed up Windows 10
ReadyBoost is a Windows feature that can supplement your RAM when your hard drive is slow. You might see visible differences in system performance if you’re running low-end hardware.
The trick can make your Windows laptop or desktop faster. But keep in mind, ReadyBoost doesn’t work in the case of SSDs as they’re usually faster than USB drives. You can read our detailed post on “How To Speed Up Windows Using ReadyBoost And USB Drive?” to get a better idea. Imvu skin template download.
14. Turn off live tiles
Live Tiles debuted with Windows 8. The live tiles in the Start Menu or Start Screen provide updated information related to an app, either sourced from the web or locally. But they also consume resources and battery, not up to the level that it would slow things down. But turning the live tiles off would be beneficial if you never bothered to see what a live tile is offering.
How to turn off live tiles in Windows 10 to speed up your computer?
If you’re running Windows 10 Pro, you can use the Group Policy Editor. In the editor, open User Configuration > Administrative Templates > Start Menu and Taskbar > Notifications > Turn off tile notifications.
Otherwise, you’ll have to disable the live tiles manually for each app. How to download cura on mac. Open Start > Right-click a live tile > More > Turn live tile off.
Also Read: What Windows Do I Have? 4 Ways To Know Your Windows Version And OS Build?
15. Use High-Performance Mode to improve PCs performance
The ‘High Performance’ mode in Power options helps you make the best out of your PC. The CPU can utilize its full potential, while the high-performance mode prevents various components like hard drives, WiFi cards, etc. from going into power saving states.
Connect a charger while doing resource-heavy tasks
Did you ever realize why power users prefer desktops? One of the reasons is the constant power supply which improves performance. In the case of laptops, you can keep the charger connected while you play games, or use a large software.
16. Use the built-in troubleshooter
With the release of the Creators Update, Microsoft has started providing a dedicated section for various Windows troubleshooting utilities. You can visit Settings > Update & Recovery > Troubleshooter.
There, you’ll find options to fix errors related to Bluetooth, BSOD, audio, Windows Update, keyboard, and other hardware on the system. Fixing various problems can make your Windows 10 PC run faster and without errors.
17. Improve app performance in Windows 10
If you’re running the April Update, Windows 10 now includes a new Settings page that lets you change advanced graphics settings for individual apps, both UWP and classic. This could be handy if you’re facing performance problems with a particular app and you’re blaming your innocent PC.
Go to Settings > System > Display. Scroll down and click Graphics Settings. One the next screen, select the classic or UWP app you want to configure and click Add.
Now, click the app’s name and click Options. Here, you can choose between different graphics specifications like System default, Power Saving, and High Performance. The high-performance setting allows the app to take advantage of the discrete GPU on your system.
18. Free up space in Windows 10
Deleting unwanted data is a great way to speed up Windows 10. In general, Windows already included the disk cleanup utility that lets you clear your hard drive. All you need to do is type Disk Cleanup in the Windows Search bar and fire up the utility. It’ll take some time to analyze your hard drive after which you can choose what to delete.
Best mac lipsticks for fair indian skin. It’s okay to go dark with the lip color but if you go overly dark with the lip liner it can look too much on light skin. If your a lighter skin tone like NC25-Nc35 Plum is a nice lip pencil to wear with your vampy lip shades without going overly dark.
If you want to free up space in Windows 10, the April 2018 Update comes with a new junk removal tool called Free Up Space. It can be found in the Settings app and works almost the same way. I used it to remove almost 46GB of data from my hard drive.
Talking about clearing up your hard drive, if you use OneDrive you can try the feature called Files On-Demand.
19. Reset your PC
Apparently, the last and the least option to end all of the Windows-related problems is to Reset your Windows 10 PC. You can do so by visiting the Recovery section in Settings or by the utility provided by your device manufacturer which you can access by pressing some key when the PC boots. Reinstalling Windows 10 would revert all the wrong-doings and changes you and various apps have made to the system.
So, these were some of the methods that can help you speed up your Windows 10 PC. If you have something to add, don’t forget to drop your thoughts in the comments. https://conscicauteo.tistory.com/11.
Improve Startup Speed Windows 10 Free
Also Read: How To Limit Windows Update Download Speed Using This Hidden Setting